And I have to say it looks pretty nice:
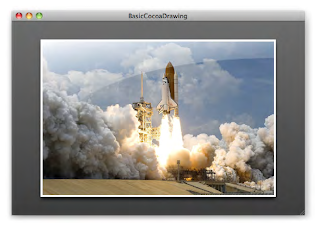
Curious as ever, I started to wonder how this same effect could be achieved as a custom control in LiveCode. What do we have conceptually?
- A background gradient behind the image
- An image with a 4px white border
- A drop shadow below the image
- A sheen over the image
The first three items are quite straightforward; but the sheen proved more difficult.
Let's get started. Note that I'm doing all my control creation and property settings via script. Just drop a button onto a new stack, set its script, and click on the button to get the custom control group. The first thing we want is the group itself and gradient background; easy enough:
on mouseUp
local tGroup
CreateCustomControlGroup "StyledImageView", tGroup
CreateBackgroundGraphic tGroup
end mouseUp
private command CreateCustomControlGroup pGroupName, @rGroupId
reset the templateGroup
set the margins of the templateGroup to 0
create group pGroupName
put it into rGroupId
reset the templateGroup
end CreateCustomControlGroup
private command CreateBackgroundGraphic pGroup
reset the templateGraphic
set the style of the templateGraphic to "Rectangle"
set the rectangle of the templateGraphic to 0,0,400,300
set the lineSize of the templateGraphic to 0
set the opaque of the templateGraphic to true
set the fillGradient["type"] of the templateGraphic to "linear"
set the fillGradient["from"] of the templateGraphic to 0,300
set the fillGradient["to"] of the templateGraphic to 0,0
set the fillGradient["via"] of the templateGraphic to 400,300
set the fillGradient["ramp"] of the templateGraphic to \
"0.00000,45,45,45" & return & "1.00000,89,89,89"
create graphic "BackgroundGraphic" in pGroup
reset the templateGraphic
end CreateBackgroundGraphic
Here's the result of clicking on the button:

Now let's add in the image. Something that initially trips up a lot of new LiveCode developers is that an image will happily jump back to its original size if you don't set the 'lockLocation' of the image to "true". Another quirk is that you can't set the borderColor of an image control directly. However, it does 'inherit' the borderColor from the chain of owners (the containing group if applicable, the card or the stack) so to make sure we get a white border, we need to set the borderColor of our custom control group. So the following update to the button script will do nicely:
on mouseUp
local tGroup
CreateCustomControlGroup "StyledImageView", tGroup
CreateBackgroundGraphic tGroup
CreateViewImage tGroup
end mouseUp
private command CreateCustomControlGroup pGroupName, @rGroupId
reset the templateGroup
set the margins of the templateGroup to 0
set the borderColor of the templateGroup to "white"
create group pGroupName
put it into rGroupId
reset the templateGroup
end CreateCustomControlGroup
private command CreateBackgroundGraphic pGroup
-- same as before, omitting for brevity
end CreateBackgroundGraphic
private command CreateViewImage pGroup
reset the templateImage
set the rectangle of the templateImage to 30,30,370,270
set the borderWidth of the templateImage to 4
set the threeD of the templateImage to false
set the showBorder of the templateImage to true
set the resizeQuality of the templateImage to "best"
set the lockLocation of the templateImage to true
create image "ViewImage" in pGroup
reset the templateImage
end CreateViewImage
Delete the existing custom control group, and hit the button again. Here's what you should see:
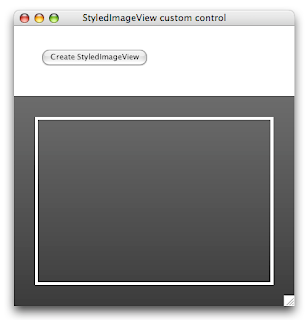
Next up is the drop shadow for the image. While we could do this by setting the properties in the 'CreateViewImage' command above, I think it's better of we don't repeat code, and put that in the custom control group script - after all, we want to be able to toggle it via script. So let's drop another button on the stack, set its name to "StyledImageView Behavior" and start scripting that button. Later on, we'll set the 'behavior' property of the custom control group.
The most important item in the behavor script is handling resizing. We want to leave a margin of 10% around the image so that we can see the gradient background, and we want to scale the image proportionately rather than stretch it out. While we're add it, we'll add some custom property setters and getters for the drop shadow and the image file name. And we'll add a 'mouseDoubleUp' handler to allow the user to select an image. Here is the first version of the behavior script:
## engine message handlers
on mouseDoubleUp
answer file "Select an image to view"
if it is empty then exit mouseDoubleUp
set the imageFileName of me to it
pass mouseDoubleUp
end mouseDoubleUp
on resizeControl
SIV_ReshapeControl
pass resizeControl
end resizeControl
## property setters and getters
setProp showShadow pShowShadowBoolean
if pShowShadowBoolean is "true" then
local tDropShadow
put 0,0,0 into tDropShadow["color"]
put 8 into tDropShadow["size"]
put 6 into tDropShadow["distance"]
put 90 into tDropShadow["angle"]
put 0 into tDropShadow["spread"]
put 255 into tDropShadow["opacity"]
put "normal" into tDropShadow["blendmode"]
put "box3pass" into tDropShadow["filter"]
put true into tDropShadow["knockout"]
set the dropShadow of image "ViewImage" of me to tDropShadow
else
set the dropShadow of image "ViewImage" of me to empty
end if
pass showShadow
end showShadow
setProp imageFileName pFileName
set the fileName of image "ViewImage" of me to pFileName
SIV_ReshapeControl
end imageFileName
getProp imageFileName
return the fileName of image "ViewImage" of me
end imageFileName
## private commands and functions
private command SIV_ReshapeControl
local tImageRectangle
SIV_DetermineImageRectangle tImageRectangle
SIV_ReshapeBackground
SIV_ReshapeImage tImageRectangle
end SIV_ReshapeControl
private command SIV_DetermineImageRectangle @rImageRectangle
-- 10% margin around the image while preserving the aspect ratio
local tSourceWidth, tSourceHeight, tTargetWidth, tTargetHeight
put the formattedWidth of image "ViewImage" of me into tSourceWidth
put the formattedHeight of image "ViewImage" of me into tSourceHeight
put (the width of me) * 0.8 into tTargetWidth
put (the height of me) * 0.8 into tTargetHeight
-- make sure we don't get divide by zero errors
if tSourceWidth = 0
then put 1 into tSourceWidth
if tSourceHeight = 0
then put 1 into tSourceHeight
local tScaleFactor, tImageWidth, tImageHeight
put min(tTargetWidth / tSourceWidth, tTargetHeight / tSourceHeight) into tScaleFactor
put trunc(tSourceWidth * tScaleFactor) into tImageWidth
put trunc(tSourceHeight * tScaleFactor) into tImageHeight
local tLeft, tTop
put (the left of me) + (((the width of me) - tImageWidth) div 2) into tLeft
put (the top of me) + (((the height of me) - tImageHeight) div 2) into tTop
put tLeft,tTop,(tLeft + tImageWidth),(tTop + tImageHeight) into rImageRectangle
end SIV_DetermineImageRectangle
private command SIV_ReshapeBackground
set the rectangle of graphic "BackgroundGraphic" of me to the rectangle of me
end SIV_ReshapeImage
private command SIV_ReshapeImage pImageRectangle
set the rectangle of image "ViewImage" of me to pImageRectangle
end SIV_ReshapeImage
So just a little tweak to our 'Create' button script is required to set the behavior and activate the drop shadow:
on mouseUp
local tGroup
CreateCustomControlGroup "StyledImageView", tGroup
CreateBackgroundGraphic tGroup
CreateViewImage tGroup
set the behavior of tGroup to the long id of button "StyledImageView Behavior"
set the showShadow of tGroup to true
end mouseUp
private command CreateCustomControlGroup pGroupName, @rGroupId
-- same as before, omitting for brevity
end CreateCustomControlGroup
private command CreateBackgroundGraphic pGroup
-- same as before, omitting for brevity
end CreateBackgroundGraphic
private command CreateViewImage pGroup
-- same as before, omitting for brevity
end CreateViewImage
One more thing to do before we call it a day: handle the 'resizeStack' message in the card script, so that we automatically resize the custom control group as the user changes the stack size. Just plop the following into the card script:
on resizeStack pNewWidth, pNewHeight
if there is a group "StyledImageView" then
local tRectangle
put the rectangle of group "StyledImageView" into tRectangle
put pNewWidth into item 3 of tRectangle
put pNewHeight into item 4 of tRectangle
set the rectangle of group "StyledImageView" to tRectangle
end if
pass resizeStack
end resizeStack
Delete the existing custom control group and hit the button again. The embedded image control now has a nice drop shadow, which we can turn off and on using the message box or by scripting a simple checkbox button.
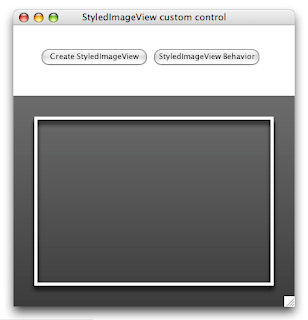
And when you double-click on the custom control, you can select an image file and the embedded image control automagically reshapes in order to display the chosen image file proportionately.
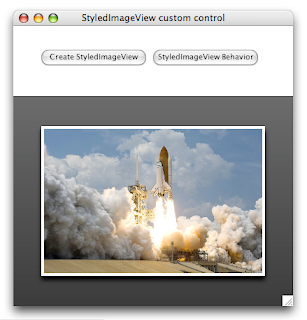
Looks good doesn't it? Next time, we'll tackle the sheen. It's tricky, but it can be done!
2 comments:
I actually enjoyed reading through this posting.Many thanks.
Custom Software Development
just linked this article on my facebook account. it’s a very interesting article for all.
Custom Software Development
Post a Comment